iPhoneから動画をダウンロードする
iPhoneからYoutubeの動画をダウンロードすることができます。このページでは無料アプリ Power Downloderを使用したダウンロード方法を説明します。
こちらのアプリは動画の閲覧もでき、初期設定をすることなく動画をダウンロードできます。
⇒ ドコモ版iPhoneの予約:オンラインショップと店頭の比較
アプリをインストールする
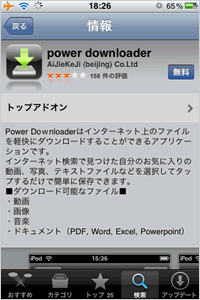
Appli Storeでpower downloaderと検索して、以下アプリのインストールを行ってください。
power downloaderを起動する
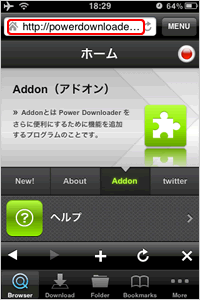
power downloaderを起動し、アドレスバーをタップしてください。
YouTubeサイトに移動する
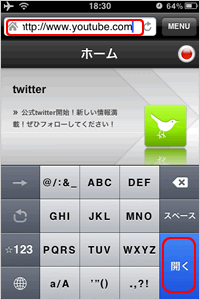
アドレスバーにYoutubeのURL (httm://www.youtube.com)を入力し、【開く】をタップしてください。
動画の検索をする
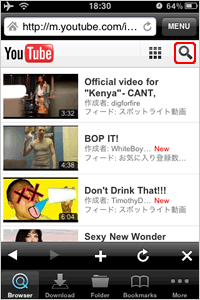
YouTubeサイトに移動したら画面右上の赤枠部分のアイコンをタップします。
検索するワードを入力する
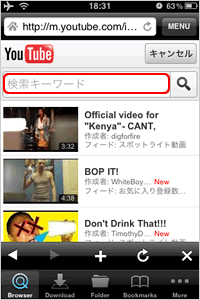
本画面の赤枠部分に検索したい任意のワードを入力し、検索を行います。
保存したい動画を選択する
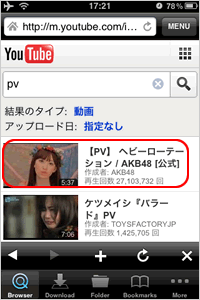
検索結果画面が表示されますので、保存したい動画をタップします。
アドレスバーをタップする
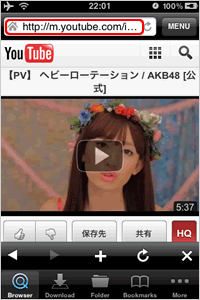
保存したい動画画面のアドレスバーを2回タップします。
アドレスを全選択する
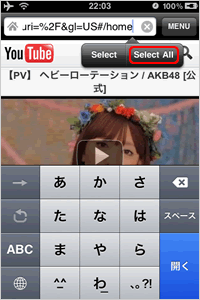
タップすると左の画面が表示されるので、【Select All】をタップします。
アドレスをカットする
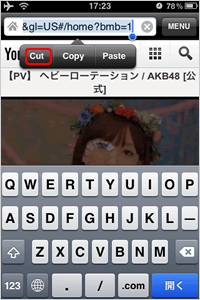
全選択後に【Cut】をタップし、アドレスバーが空白になるようにします。
メニューを選択する
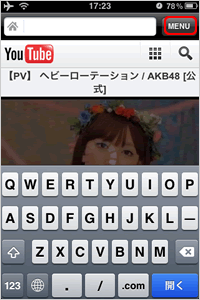
画面右上の【Menu】をタップします。
【Find DL File】を選択する
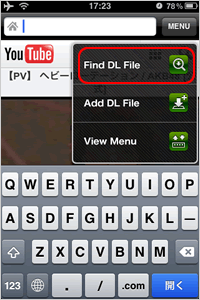
メニュー内の【Find DL File】をタップします。
動画ファイルを選択する
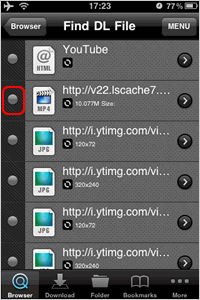
Find DL File選択後にページ内のファイルを表示します。MP4と表示されているファイルが動画ファイルとなりますので、MP4ファイルの左側にあるボタンをタップし、選択します。
メニューを選択する
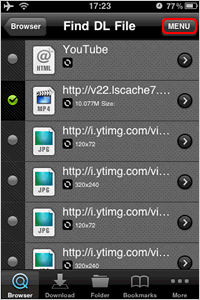
ファイル選択後、画面右上の【Menu】をタップします。
【DownLoad】を選択する
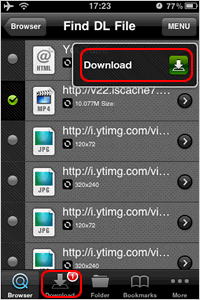
メニュー内の【DownLoad】をタップすると、画面下のDownLoadと表示されている個所に①と表示がされ、DownLoadが開始されます。
ダウンロード状況を確認する
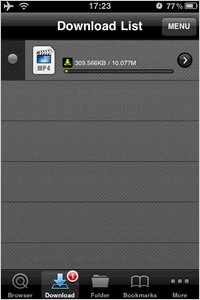
画面下のDownloadをタップするとダウンロードの進捗状況が確認できます。
ダウンロードの完了
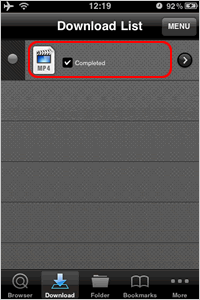
ダウンロード状況がCompletedと表示されればダウンロードの完了です。ファイルをタップすると動画が再生されます。