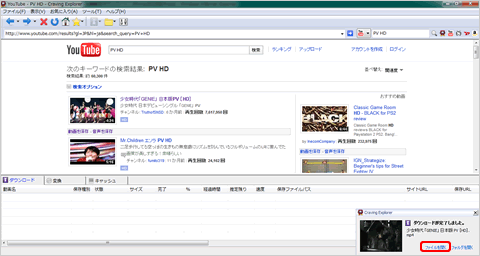YouTubeの動画をダウンロードする(Craving Explorer)
YouTubeにあるお気に入りの動画などをダウンロードできます。このページではダウンロード支援ツール Craving Explorerを利用したダウンロード方法を説明します。
こちらのツールは、ブラウジングできるため、YouTubeの動画を閲覧しながらダウンロードしたい動画を見つけた場合に、すぐにダウンロードが可能です。
サイトにアクセスする
ダウンロードサイトhttp://www.crav-ing.com/にアクセスし、【いますぐダウンロード】をクリックします。
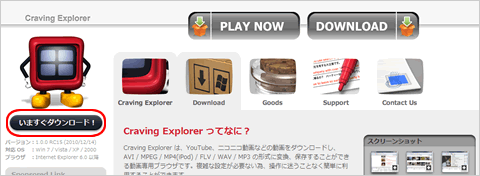
ツールのダウンロードを選択する
移動したページの画面下にある【このソフトを今すぐダウンロード】をクリックすると、下の画面に移動します。
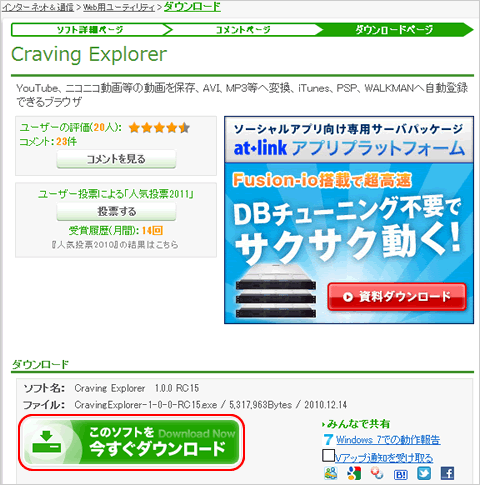

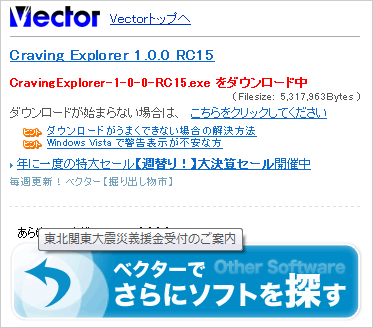
ツールのダウンロードをする
しばらくすると別ウィンドウに本画面が表示され、【実行】をクリックすると、ツールのダウンロードが開始されます。
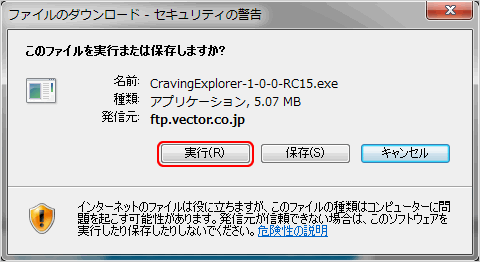


ツールのインストールを行う
ツールのダウンロードが完了すると本画面が表示されるので、【実行する】をクリックします。
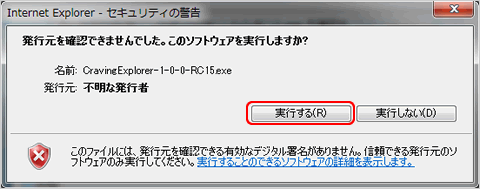
インストールの設定を開始する
セットアップウィザードが起動されるので、【次へ】をクリックします。
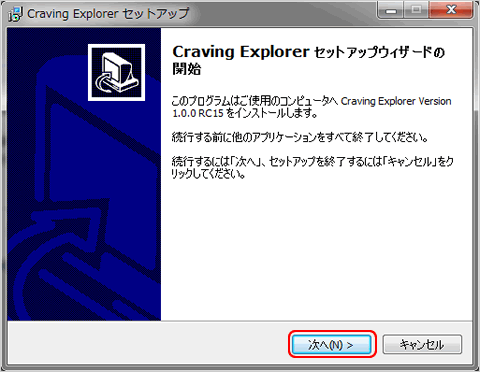
使用許諾契約書の同意を行う
ツールを使用するには、使用許諾契約を同意する必要があります。
問題なければ、【同意する】を選択し、【次へ】をクリックします。
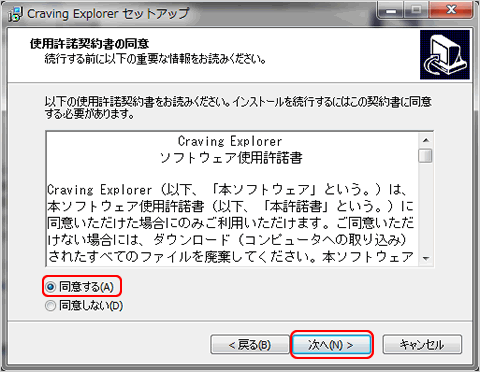
インストール先を指定する
ツールのインストール先をしています。特に指定のない場合には、【次へ】をクリックします。
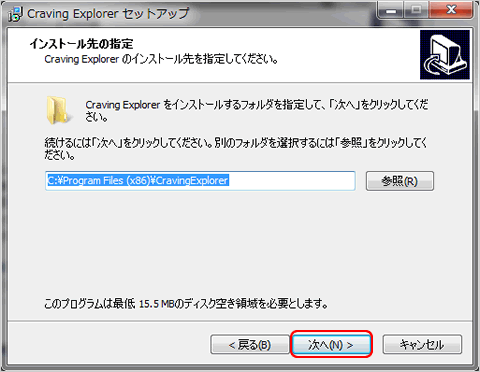
プログラムグループの指定をする
本ツールをスタートメニューのどこに保存するかを指定します。特に指定のない場合には、【次へ】をクリックします。
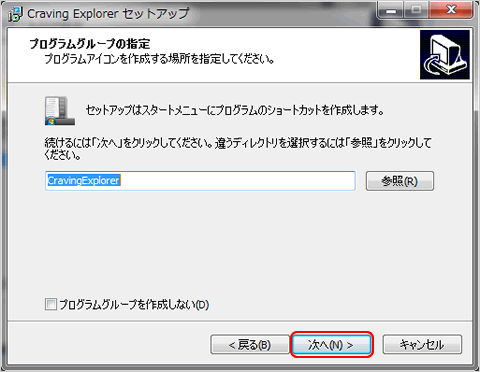
追加タスクを選択する
インストール時に追加するタスクを選択します。いずれのタスクを追加しなくてもツールの使用に影響はありません。選択後、【次へ】をクリックします。
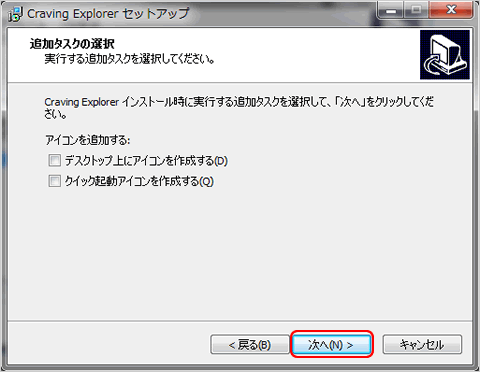
おすすめアプリケーションの追加を選択する
インストール時に追加するアプリケーションタスクを選択します。いずれのアプリケーションを追加しなくてもツールの使用に影響はありません。選択後、【次へ】をクリックします。
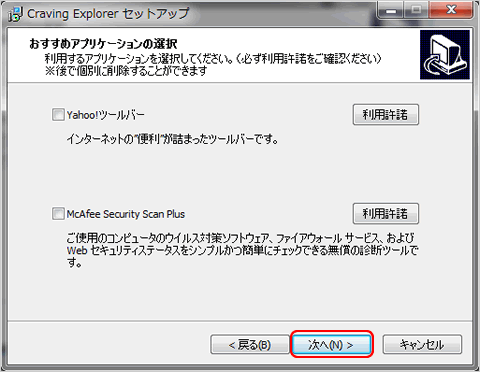
インストールを開始する
【インストール】をクリックすると、インストール作業が開始されます。
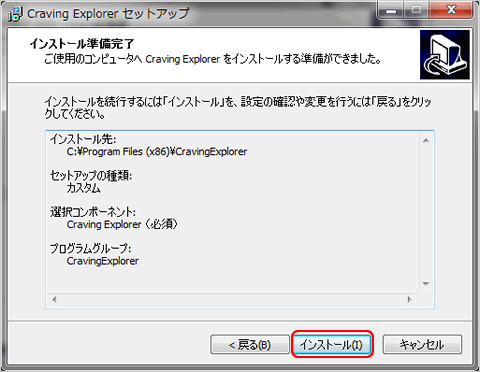
インストールの完了
しばらく経つと、本画面が表示されますので、【完了】をクリックして、インストールの完了です。
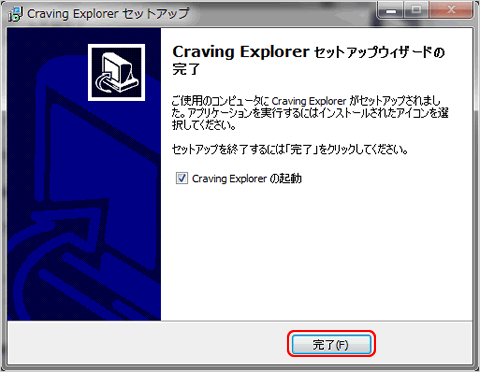
Craving Explorerを起動する
デスクトップのショートカットもしくはプログラムより、Craving Explorerを起動します。
しばらくすると、本画面が表示されます。
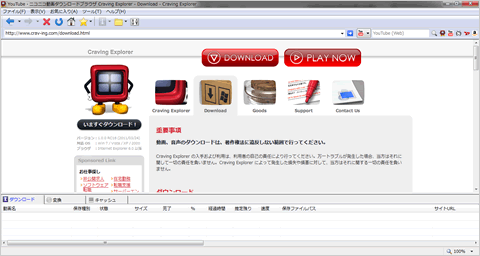
検索したいワードを入力する
ツールの画面右上にある欄に検索したいワードを入力し、検索アイコンをクリックします。
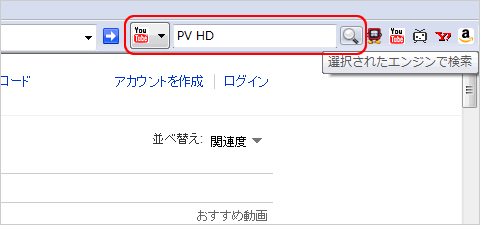
検索結果を確認する
しばらくするとツールの画面中央に検索結果が表示されます。
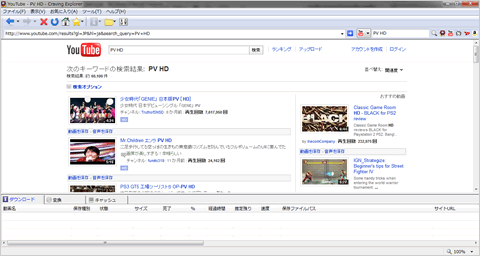
ダウンロードしたい動画を選択する
ダウンロードしたい動画の画面下にある【動画を保存】をクリックします。
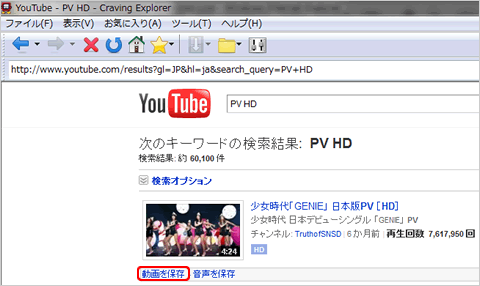
保存するファイル形式を選択する
保存したいファイル形式が表示されますので、任意のファイル形式をクリックします。
いずれのファイル形式もWindowsMediaPlayerやRealAudioなどで再生可能です。
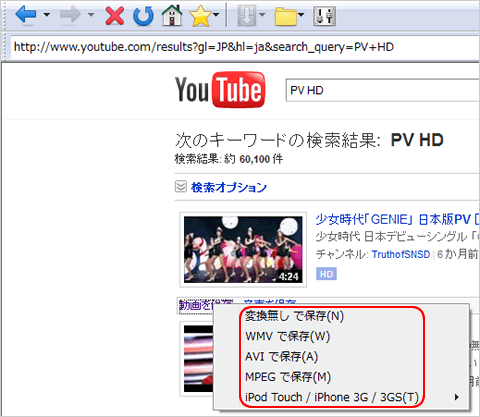
動画をダウンロードする
しばらくすると、画面下にダウンロード開始の旨のPopUpが表示され、ダウンロードが開始されます。
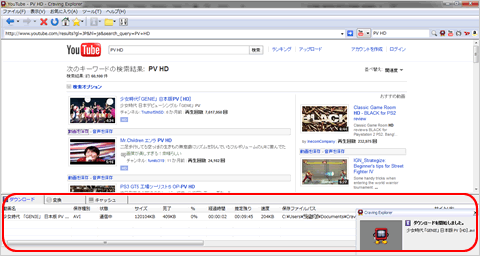
ファイルの保存先は、ダウンロード中に保存ファイルパスに記載されているパスで確認することができます。

動画のダウンロード完了
画面下にダウンロード完了の旨のPopUpが表示されれば、動画のダウンロード完了です。PopUp画面内の【ファイルを開く】をクリックすれば、ダウンロードした動画をすぐに見ることができます。