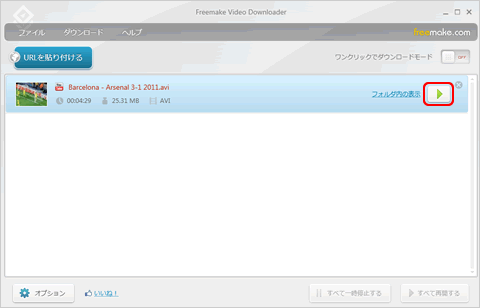YouTubeの動画をダウンロードする(Free Video Downloader)
YouTubeにあるお気に入りの動画などをダウンロードできます。このページではダウンロード支援ツール Free Video Downloaderを利用したダウンロード方法を説明します。
こちらのツールはURLを指定してダウンロードを行うので、ブラウザでYouTube閲覧中にダウンロードしたい動画を見つけた場合に便利です。
サイトにアクセスする
ダウンロードサイトhttp://www.freemake.com/jp/free_video_downloader/にアクセスし、【ダウンロード】をクリックします。
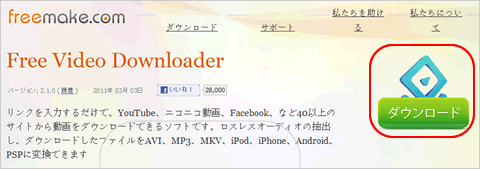
ツールのダウンロードを行う
別ウィンドウに以下の画面が表示されますので、【実行】を選択し、しばらくするとツールのダウンロードが開始されます。
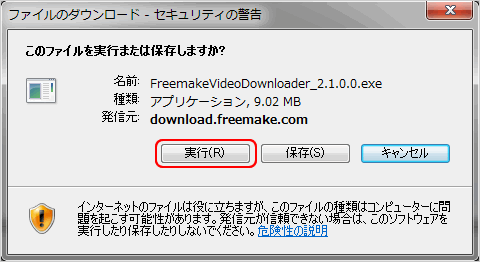

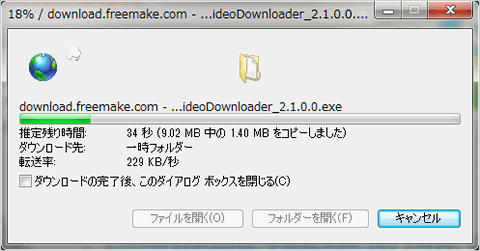
ツールのインストールを行う
別ウィンドウに以下の画面が表示されますので、【実行する】をクリックします。
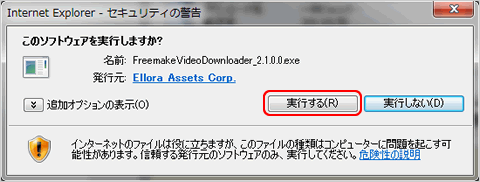
言語を選択する
インストール中の言語を選択します。デフォルトで日本語になっているので、とくに変更ない場合には、【OK】をクリックします。
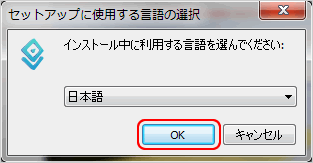
インストールの設定を開始する
インストール時の設定の確認を行います。【次へ】をクリックします。
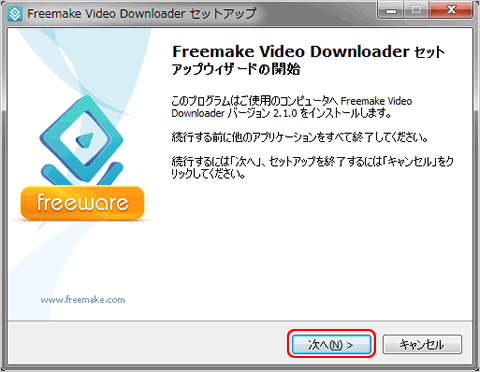
インストール先を指定する
ツールのインストール先を指定します。特に指定のない場合には、【次へ】をクリックします。
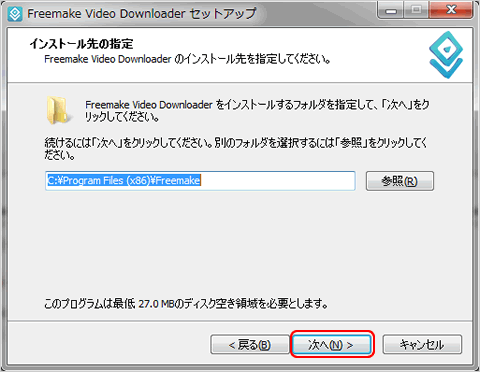
追加タスクを選択する
インストール時に追加で行うタスクを選択します。デフォルトですべてチェックが入っていますが、いずれのタスクを追加しなくてもツールの使用に影響はありません。選択後、【次へ】をクリックします。
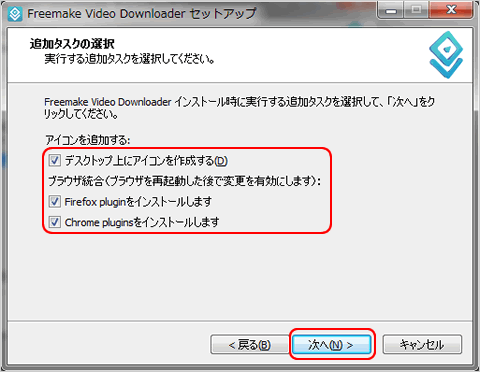
インストールを開始する
【インストール】をクリックすると、インストール作業が開始されます。
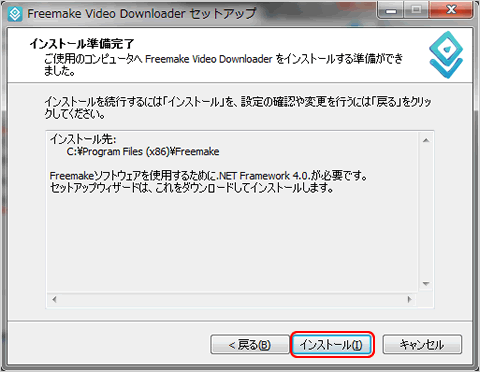
インストールの完了
しばらく経つと、本画面が表示されますので、【完了】をクリックして、インストールの完了です。
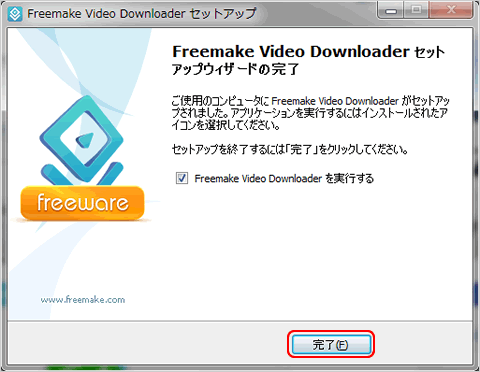
Free Video Downloderを起動する
デスクトップのショートカットもしくはプログラムより、Free Video Downloderを起動します。しばらくすると、本画面が表示されます。
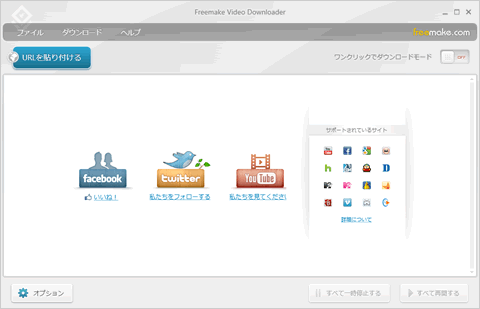
ダウンロードしたい動画のURLをコピーする
ダウンロードしたい動画の再生画面で、画面上にあるアドレスバーのURLをすべてコピーします。
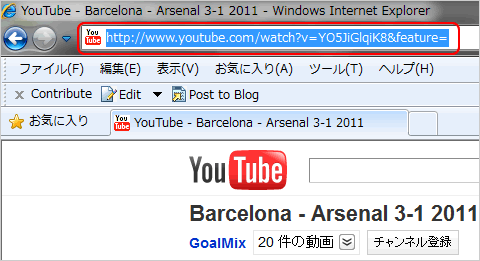
URLを貼り付ける
Free Video Downloderの画面で【URLを貼り付ける】をクリックします。
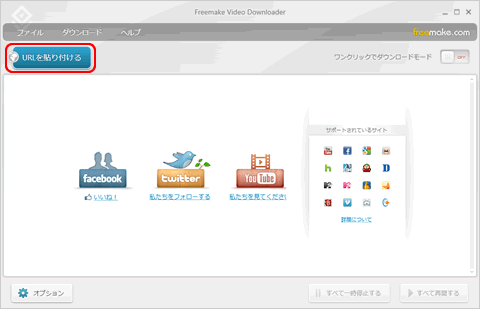
保存ファイルの設定を選択する
しばらくすると、本画面が表示されますので、品質、アクション、保存先を選択し、【変換】をクリックします。
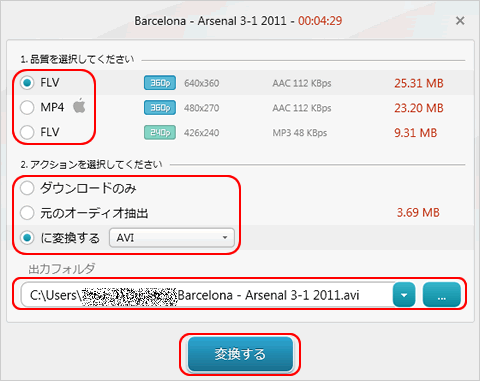
保存するファイル形式を変更する場合には、赤枠部分のアイコンを選択して、プルダウンより保存したいファイル形式を選択します。
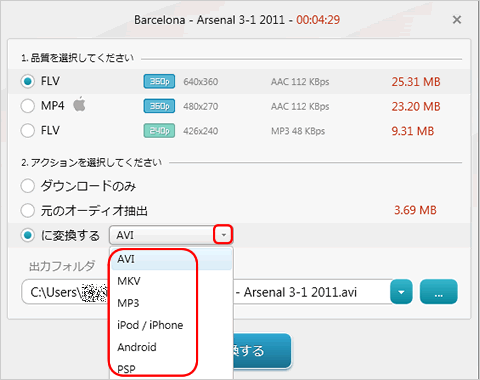
動画をダウンロードする
しばらくすると、本画面のようにプログレスバーが表示されて、ダウンロードが開始されます。
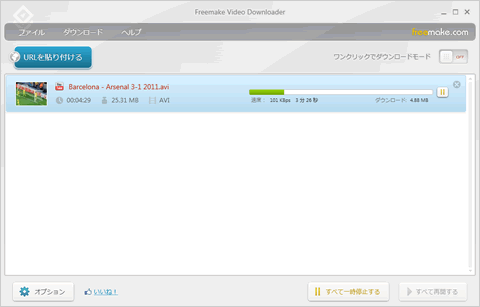
動画のダウンロード完了
プログレスバーがすべて進むとダウンロードの完了です。
再生アイコンを選択するとファイル形式で紐付けしているプレイヤーで再生されます。